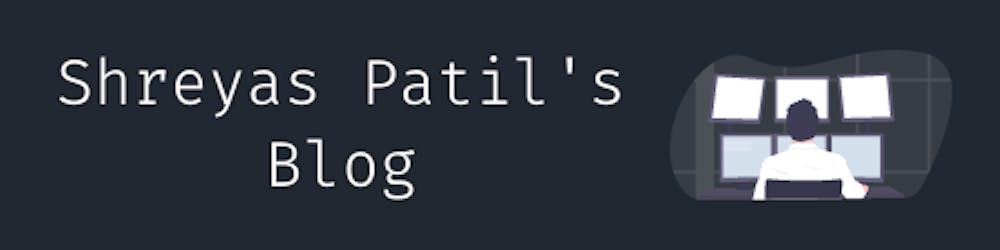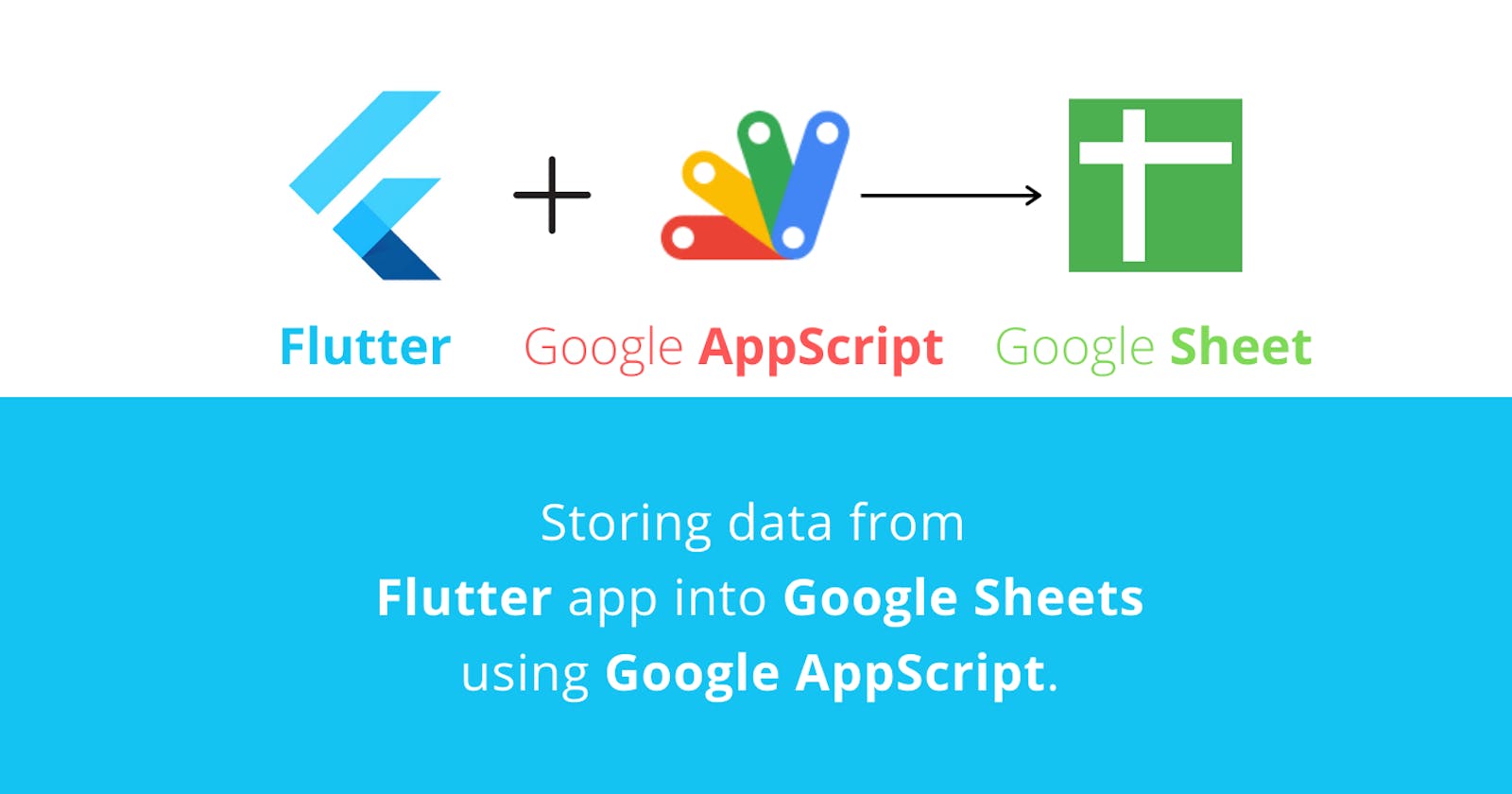In this article, we’ll create a sample app which stores Feedback of user from the Flutter app into Google Sheets using AppScript.
💡 Introduction:
Hello everyone, This is my first ever article on Flutter. Google Sheets is a very powerful tool 🔥 if we look deep in it. It provides us with an interface using Google AppScript so that we can do various types of operations on Google Spreadsheet. We can perform all types of operations like Reading/Inserting/Updating/Deleting using AppScript on Google Sheets. It’s so much powerful and capable than we can even use Google Sheets as a back-end of our application 📲. Here we’ll develop a sample flutter application, which simply takes user User Feedback, makes HTTP request to Google AppScript and then stores that feedback in Google Sheets. So, let’s start. 😃
You can try the web version of this app here.
Here’s the link for Part 2 of this article.
For implementation, we’ll perform the below steps.
⚡️ Setting up Google Sheets:
Sign in with your Google Account.
Go to your Google Drive and create a new ‘Google Sheets’ document where you want to store your responses and Open that.
Setup header columns of sheet and you’ll see like this.
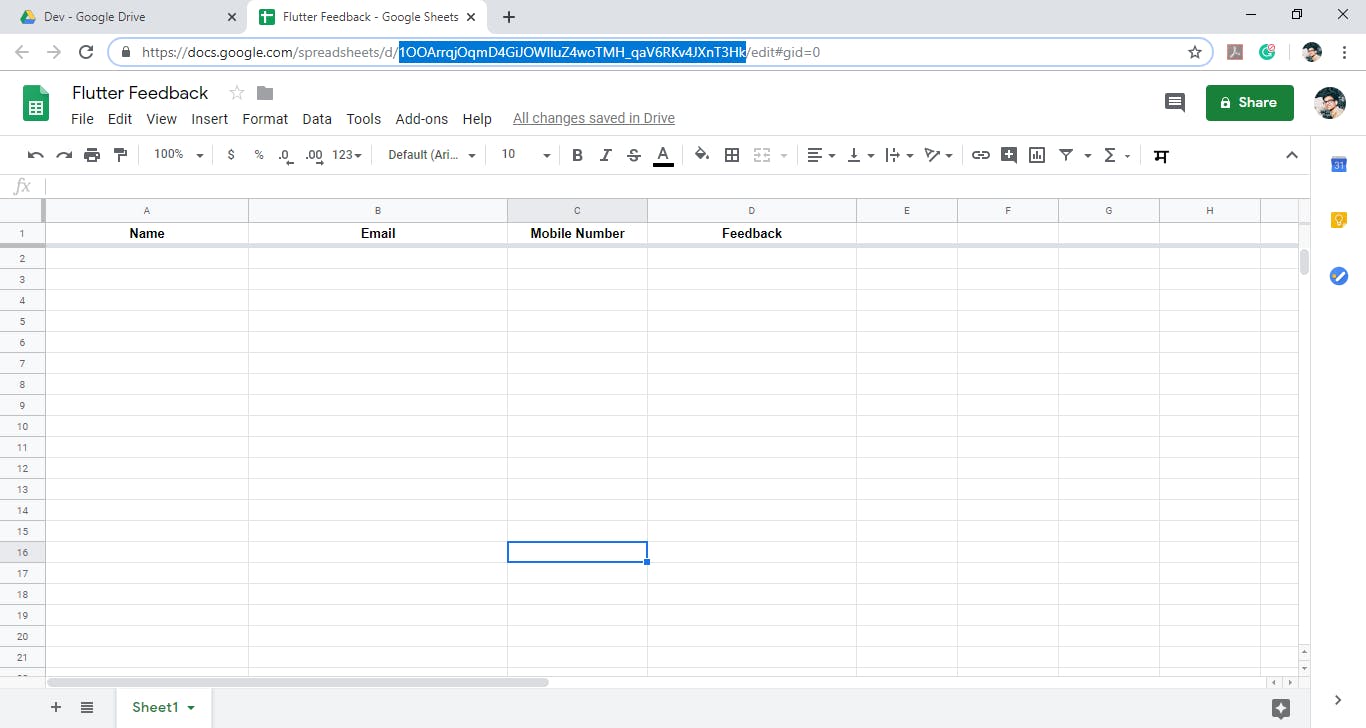 Initialized Google Sheet. (Selected Part of URL is Sheet ID).
Initialized Google Sheet. (Selected Part of URL is Sheet ID).
As above, I’ve set up header columns of the sheet. You can see I’ve highlighted part of the URL. It is the Sheet ID of our current document. Just copy it, we’ll require it in the next step. Every document has a unique Sheet ID.
- As in below Image, Just go to Tools → Script Editor.
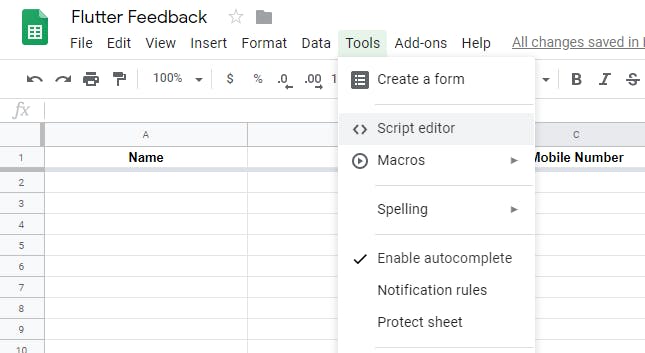
⚡️ Setting up Google AppScript:
- After the above steps, you’ll see AppScript Editor will be launched in the New Tab of your browser. You’ll see Code window like below.
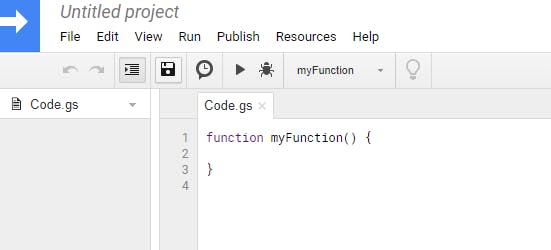 AppScript Editor
AppScript Editor
Here in this editor, we have to write AppScript which will act as a Web API and that will communicate with Google sheets.
We’ll write code in
doPost()which will be invoked when HTTP request using method POST is sent.
First of all, we’ll have to Open our spreadsheet, we can open that using SpreadsheetApp.openById(sheetId)
Sheet ID which we’ve copied in the previous step has to be passed in this method.
Here, we’ll retrieve parameters using request.parameter . Finally, by using a method appendRow([]), we’ll insert feedback data into Google Sheet. In the end, we’ll return a JSON response with status: SUCCESS/FAILED .
- Select from tab, Publish → Deploy as web app
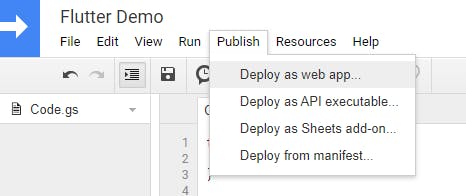 Deploying the Web app
Deploying the Web app
- You’ll see a window like this, Just ensure that select ‘Execute the app’ as ‘Me’ and ‘Who has access to the app’ as ‘Anyone, even anonymous’.
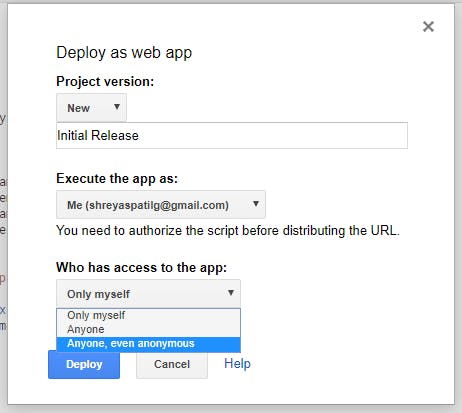
- Authorization is required! Just review permissions. Then select your Google Account.

- You’ll see like this, Just expand that ‘Advanced’ and click on ‘*Go to YOUR_PROJECT_NAME (unsafe)’. *As I’ve highlighted below.
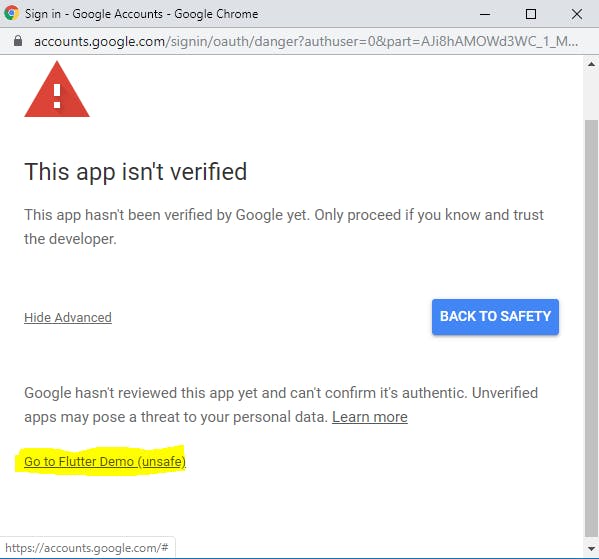 Proceed this…
Proceed this…
- Allow these permissions and then you’re done!
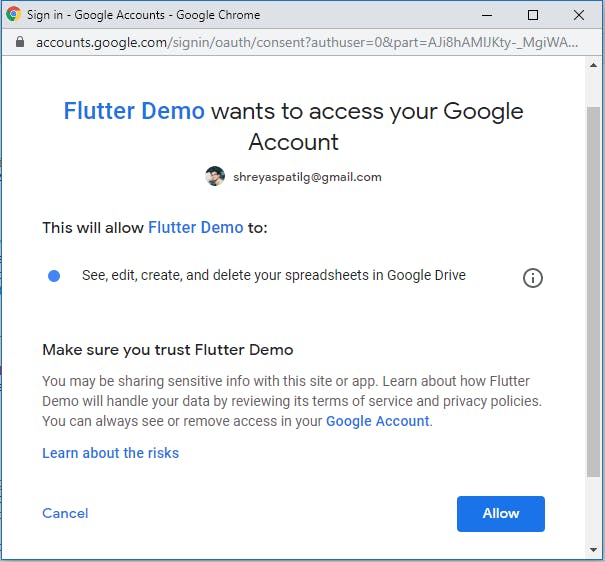 Review and allow permissions.
Review and allow permissions.
- Finally, you’ll get a window like this with the Web app URL. Copy that Web URL for a reference. We’ll use this URL for making HTTP GET requests from our flutter app.
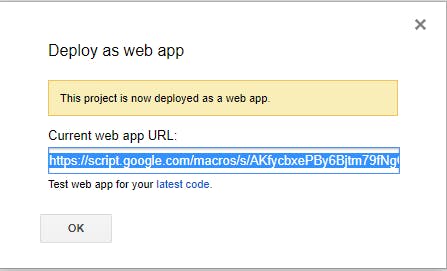
😃We’ve done this part. Let’s see Flutter implementation.
⚡️ Setting up Flutter 💙 App:
Init a flutter directory using
flutter create PROJECT_NAME.In pubspec.yaml, add the following dependency.
dependencies:
flutter:
sdk: flutter
http: ^0.12.0+3
- In lib/model, we’ll create a
form.dartfile as below.
Here, we have added a method toParams() which will make the body parameters of POST request from fields that we can use later while making HTTP requests.
- In lib/controller, we’ll create a
form_controller.dartfile as below.
In FormController class, we have created a default constructor which takes functioncallback as a parameter which will be invoked when the HTTP response is received.
Use that web URL which we’ve obtained in previous steps.
Finally, we’ve created an async method submitForm(FeedbackForm) which takes FeedbackForm object as a parameter and makes HTTP GET request on URL.
- In lib/
main.dart, we’ll write the below code.
We have created a Form with four TextFields and a ‘Submit Feedback’ button.
Whenever the button is pressed, a form is validated first. Then, we’re instantiating FeedbackForm object from TextField values. Finally, we’re passing that object to thesubmitForm() method of FormController .
We’ve done the implementation of our flutter app. Let’s test it 😄.
Run command — flutter run
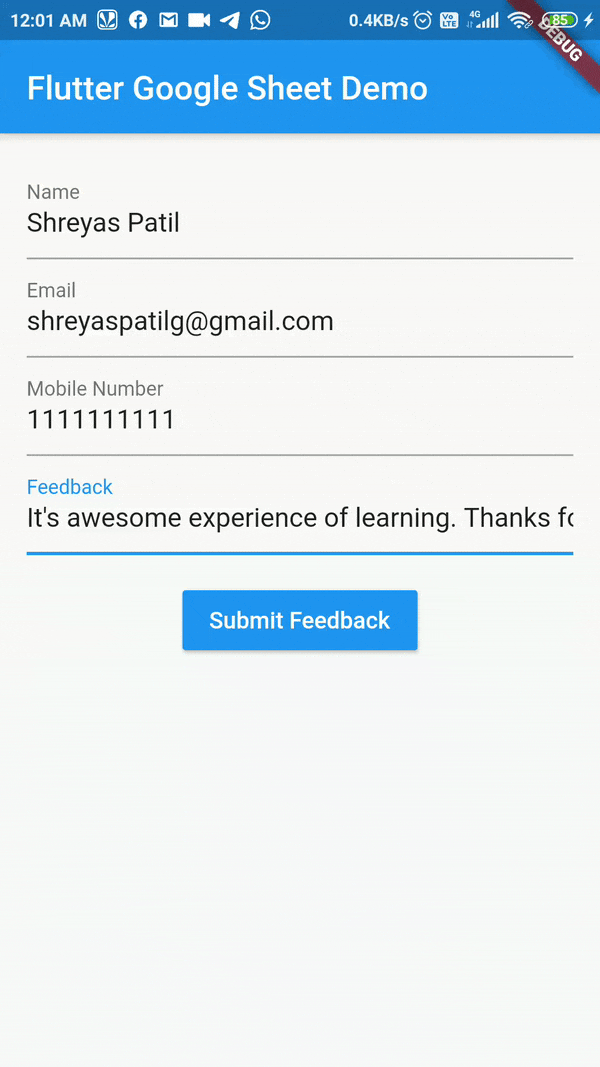 Flutter App Response
Flutter App Response
Our app is running and we can see SnackBar output. Now let’s see our Google Sheet.
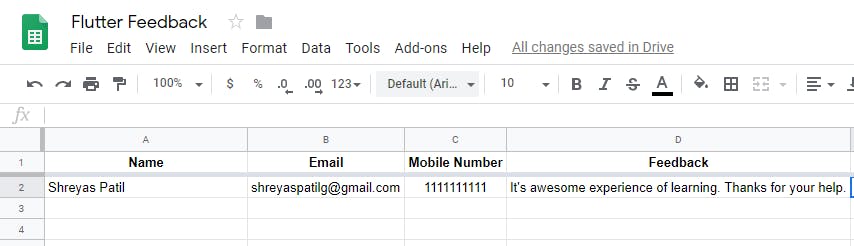 Google Sheet
Google Sheet
Yippie! 😍. You can see above, Data from flutter app is appended into Google Sheet. It’s working as expected. Hope you liked that. If you find it helpful please share this. Maybe it’ll help someone needy!
Thus, we’ve successfully stored User response from the Flutter app into Google Sheets using Google AppScript.
You can test a web version of this app from this link.
Part 2 — Getting data from Google Sheets into Flutter App
Here’s the link for the Part 2 of this article where we’ll see how to get data from Google Sheets into the flutter app.
If you found this project useful, then please consider giving it a ⭐️ on GitHub and sharing it with your friends via social media.
Sharing is Caring!
Thank You! 😃
☑️ Repository:
Here’s GitHub repo which contains Flutter + Google AppScript Code.
Feel free to reach me anytime on…